Digital Organization: How to Organize & Customize Your iPhone

So excited to jump into part two of my digital organization series with you! If you missed the first part, we tackled organizing the computer. From how to keep files organized to proper backup storage to ensure the safety of our most important assets such as photos, videos, and even documents. Today we are discussing even more digital organization and it’s all about how to organize and customize your iPhone. Literally, we are going to take it from this to *THIS*.

Right?! So aesthetic and I have you covered on how to accomplish it so keep scrolling all the way to the end.
I truly believe in the peace and comfort that comes with keeping a well-organized home. And usually, we are always thinking about things like linen closets or perhaps the garage. However, I think this also includes the technology we enjoy in our homes and on a daily basis. I don’t know about you, but my iPhone was feeling like such a weight with how overwhelmingly cluttered it had become. Apps I no longer used to mass amounts of voicemails left undeleted, and over 200 text threads I came to discover! It felt awful to constantly carry around the silent stress of knowing how much I needed to clean it up. So that’s just what I did! I am walking you through the steps I took to make sure my iPhone is a place of order and contentment so that when I am on it, it is not stress-inducing.
So, let’s dive into organizing and customizing your iPhone!
Step One:
First, I started by deleting apps that I no longer used. Honestly, I was kind of surprised at how many there ended up being!
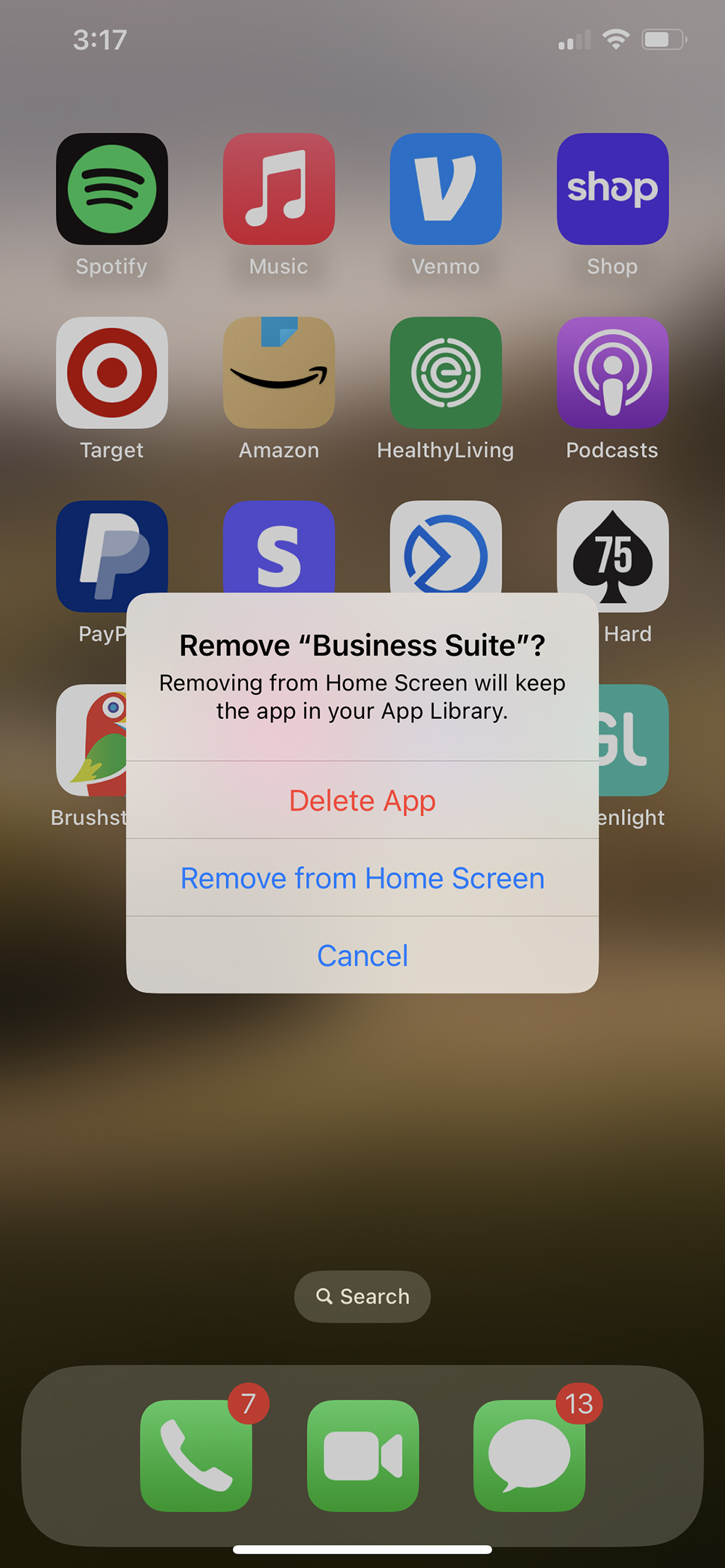
Step Two:
I then went through all of my text threads and deleted old ones as well as left group texts I didn’t need to be in.
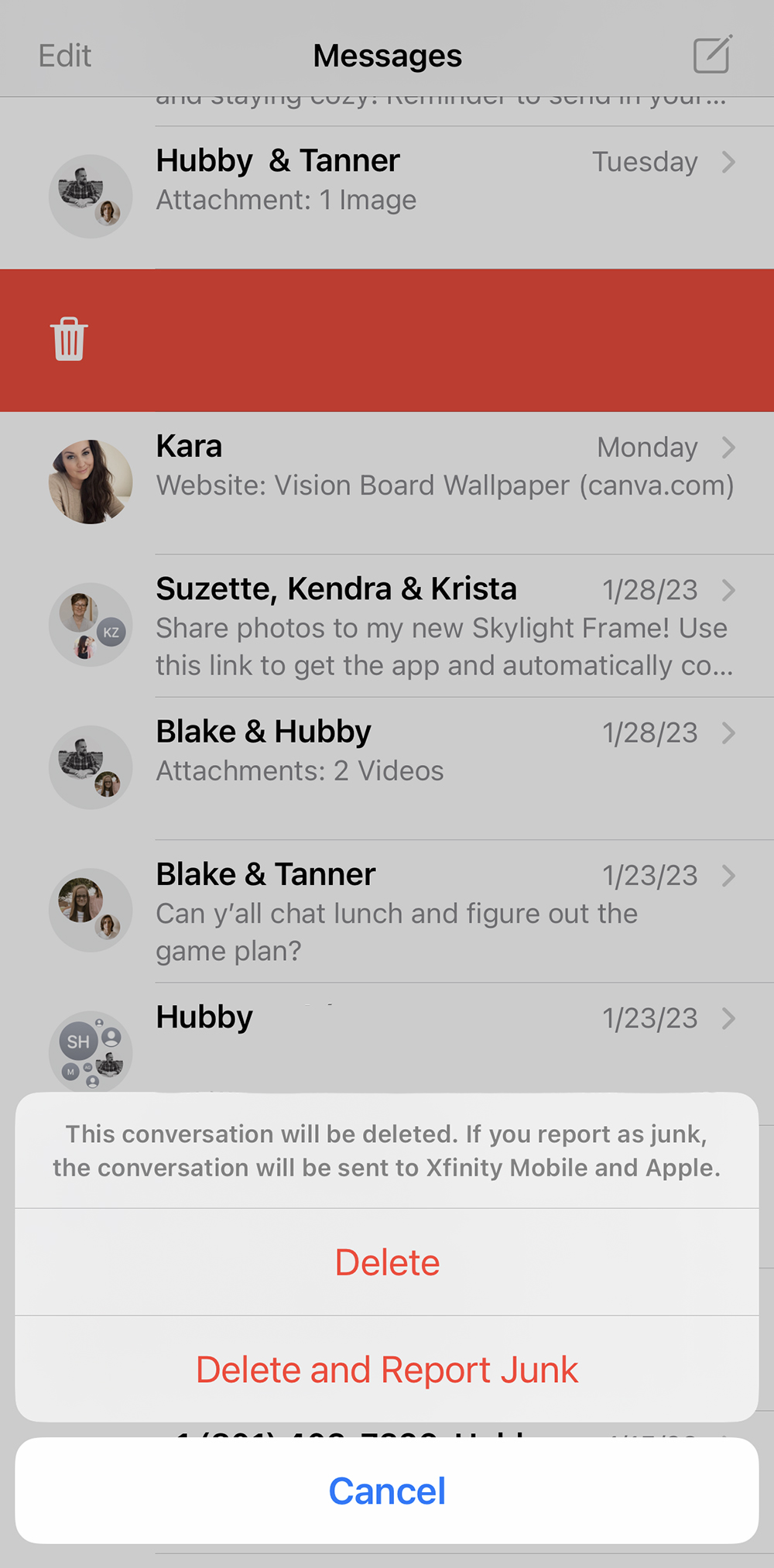
Step Three:
I then deleted voicemails and made sure to empty the ‘recently deleted’ folder to make sure they were all gone.
Step Four:
Within my contact list, I deleted old contacts, updated current ones, and added updated photos to each of the kids’ contact cards as well as The Bearded Gent’s. I think the ones I had in there were about five years old!
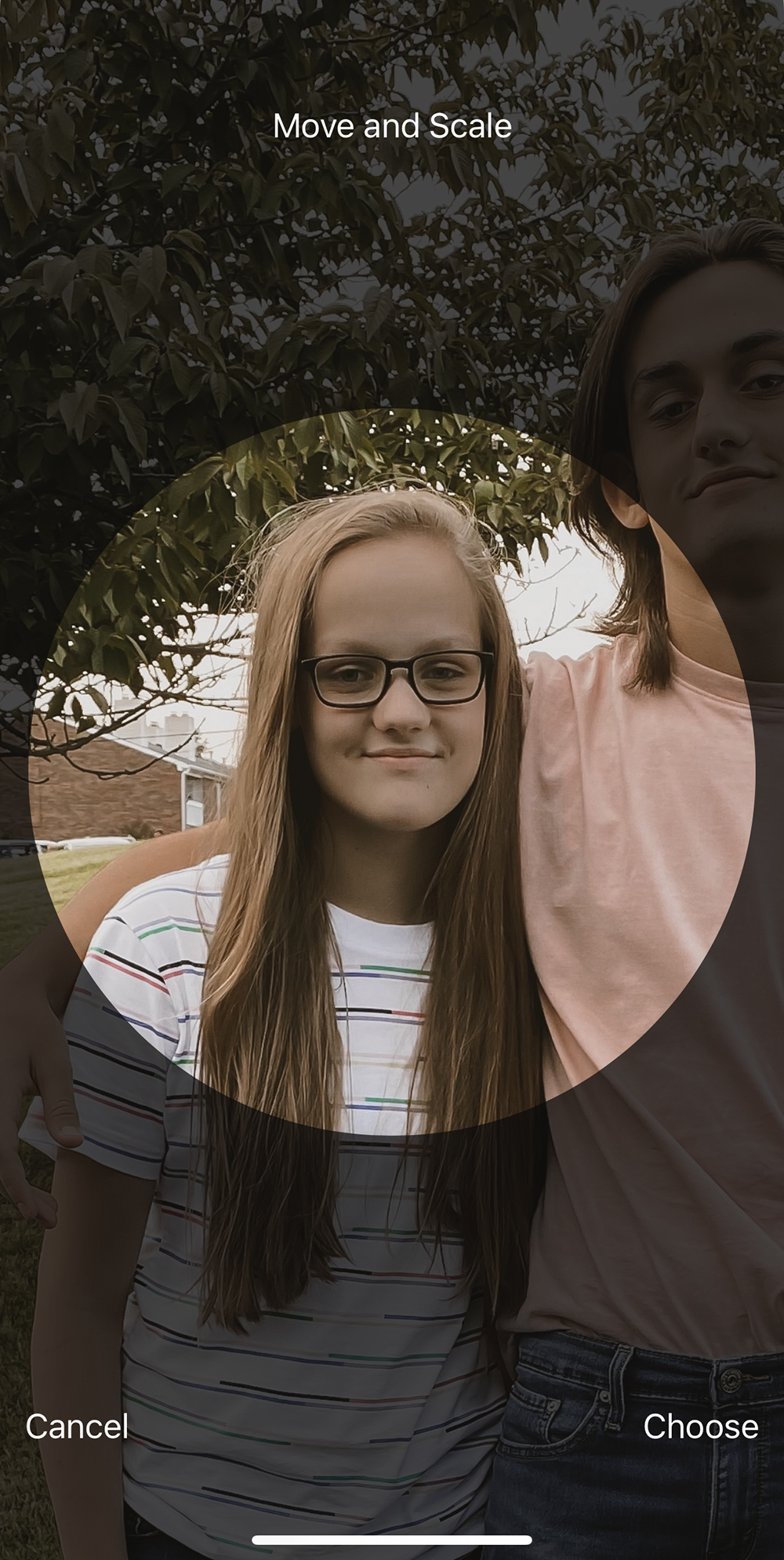
Step 05:
Within my notes app, I went through and deleted old ones as well as created folders for ongoing ones. I love this new feature of being able to add folders and sub-folders – it makes things so organized!
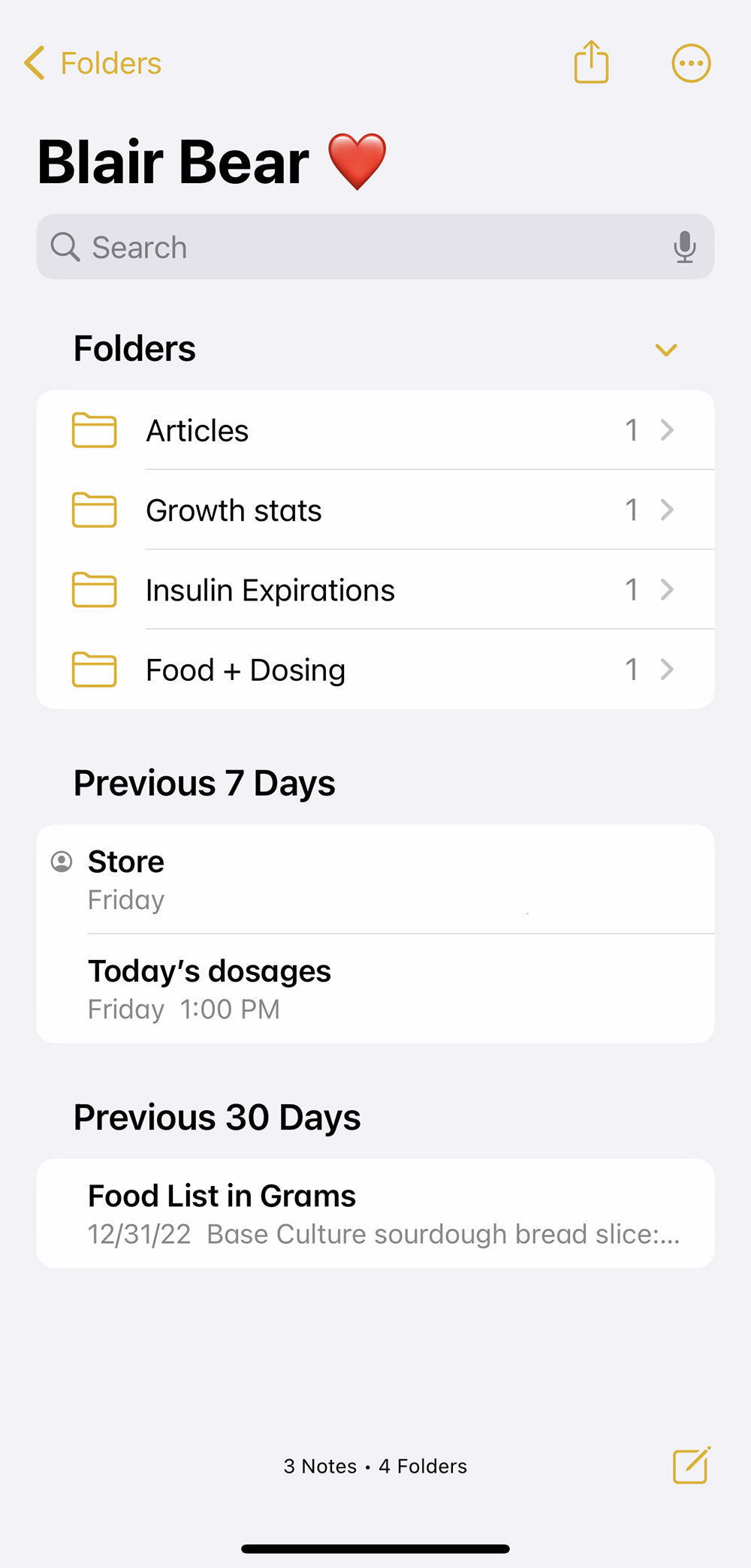
Step 06:
Lastly, I cleaned up my camera roll. This is one area of my iPhone that I do keep up with for the most part. Not surprising with how many photos and videos I am constantly taking. I have shared about how I keep my camera roll tidy and you can dive into that here. This part involves things like deleting duplicate images. Also, I create albums to add images and videos to in order to make them more accessible. I also like to change the cover images so that when I scroll through my albums, it is very pleasing to the eye and doesn’t feel cluttered.
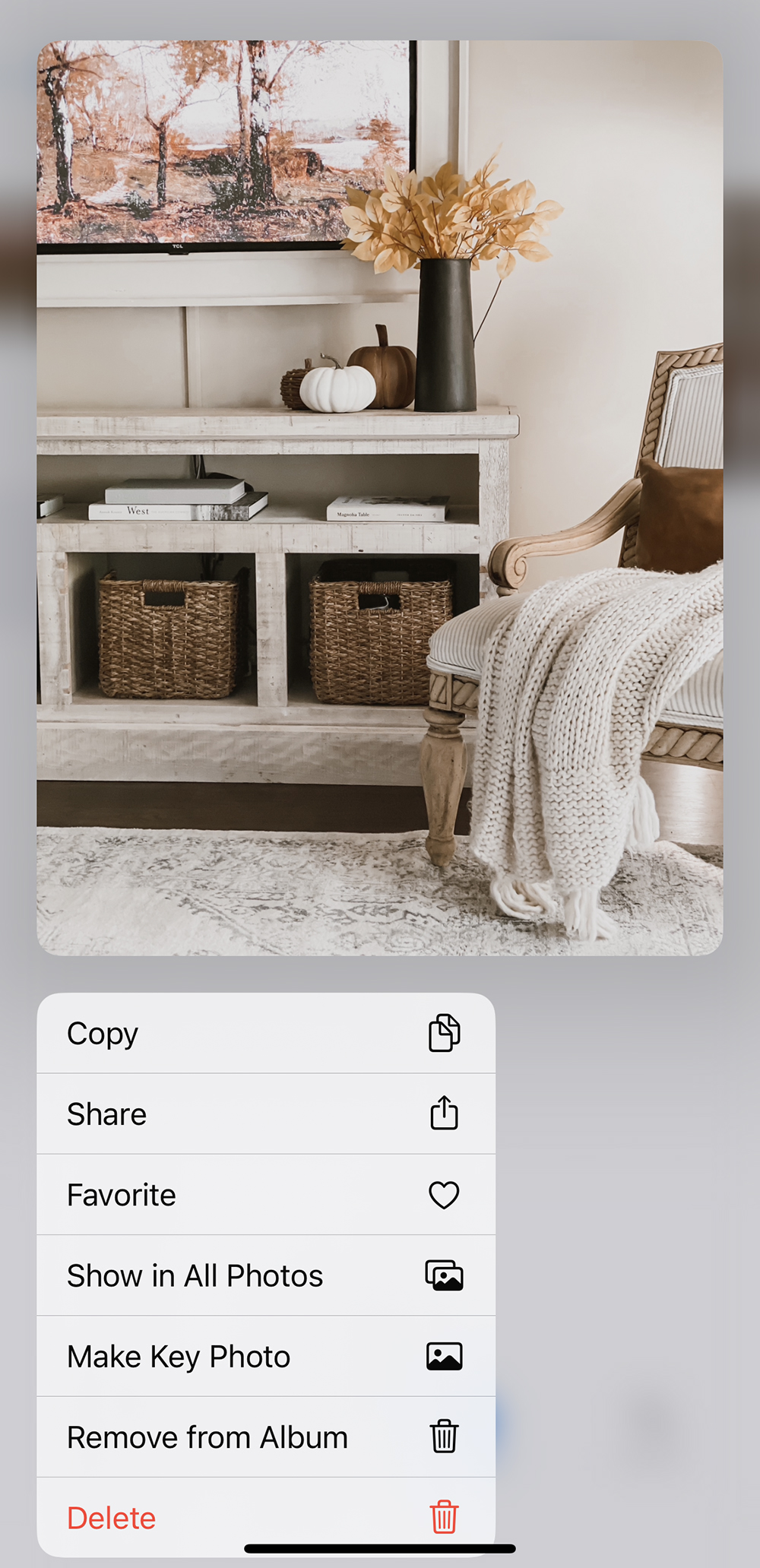
Just working through those few steps made me feel so much lighter knowing that my iPhone was far more organized and tidy. But once I realized how good that felt, I decided to take it a step further…
Now for the customization of your iPhone!
With the updates that come with iOS 14, you are able to add widgets to your home screen, install custom app covers, and really make it unique to you and your style.
First, I started by switching out my wallpaper. I chose to keep my word for this year in focus and in front of me at all times – wink!
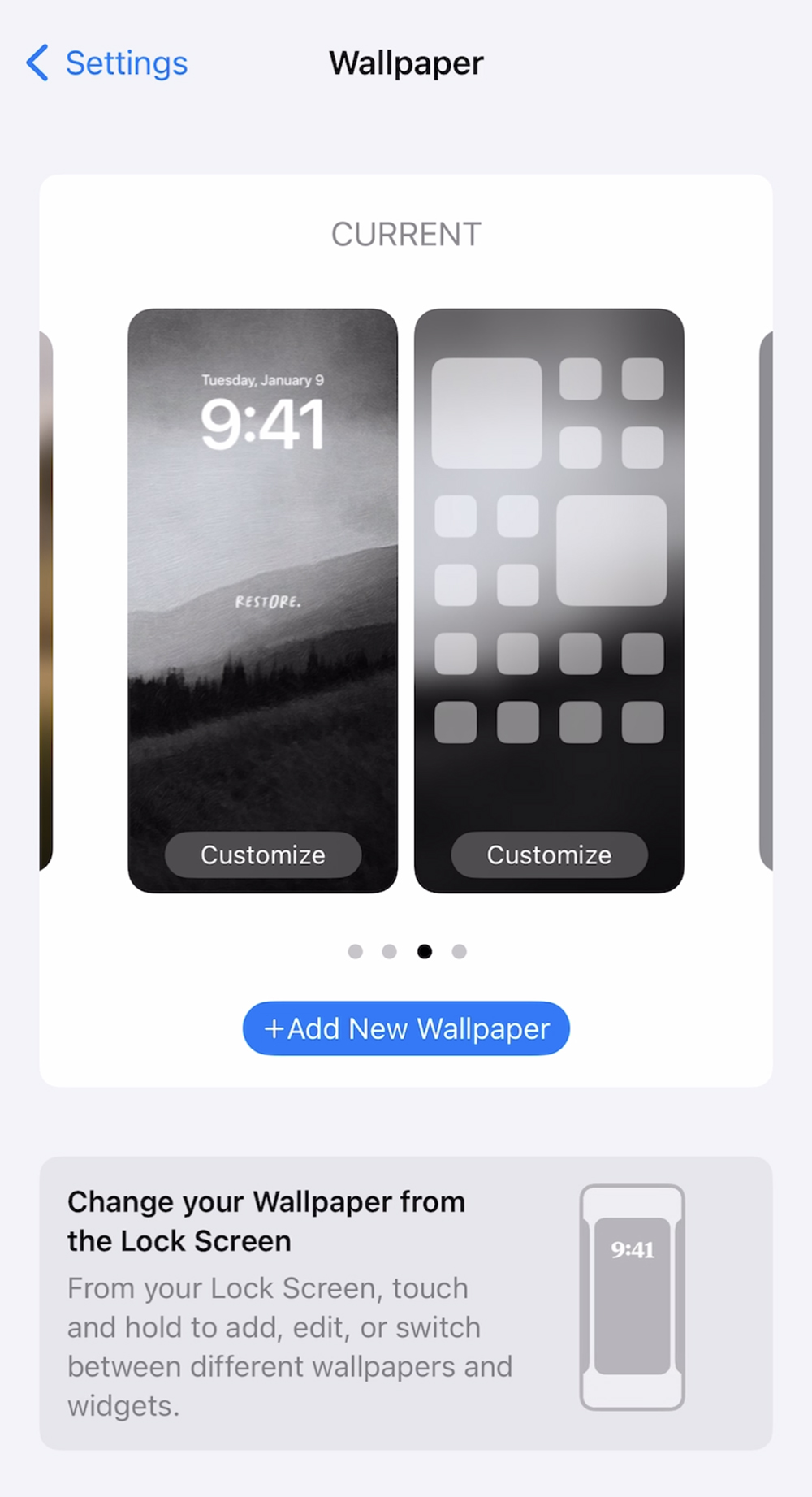
I then spent some time looking at the available widgets for the apps I use regularly. With these, I love that I can see something up close and right away without actually having to open an app. For example, the app for Blair’s Dexcom. I love that it displays larger on my home screen so a quick glance at my phone is all it takes for me to check in on her blood glucose number.
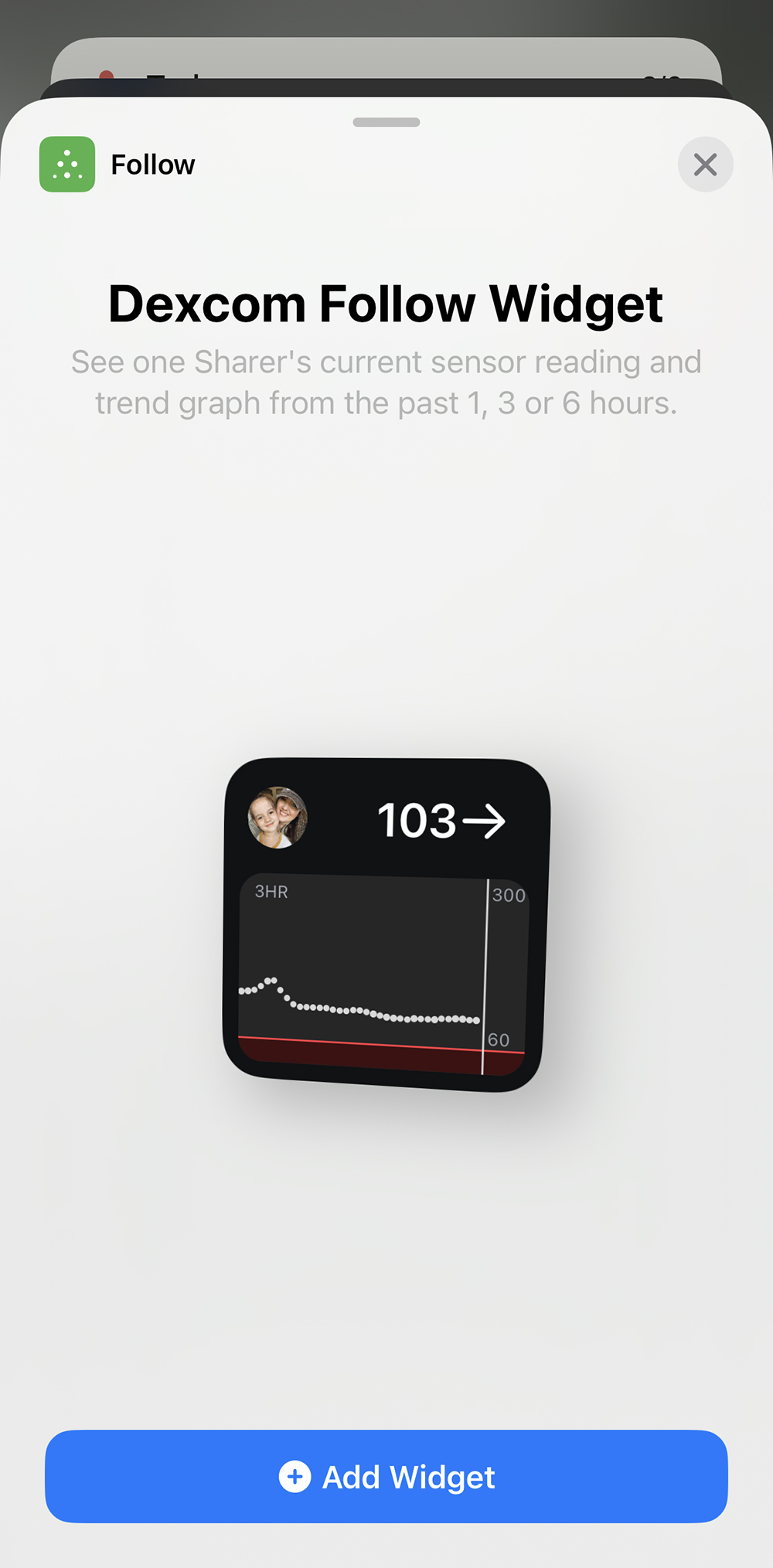
I then went down quite the rabbit hole to figure out how to make it all more aesthetic. However, after feeling a bit ‘meh’ about the app cover icons available out there, I decided to make my own. And here is what I ended up with!
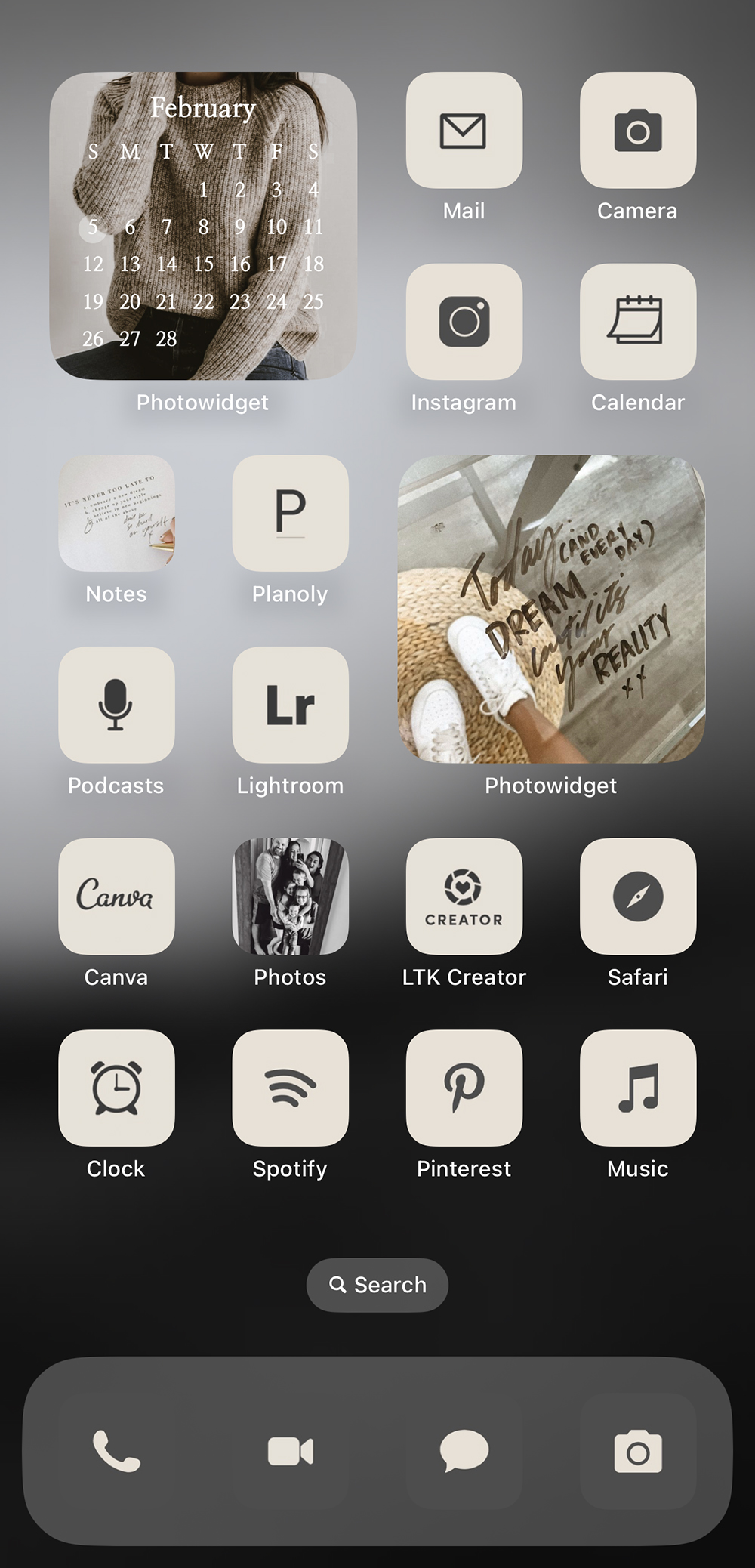
I can’t tell you how much I love grabbing my phone to be greeted with this and the best part? I don’t have to see any of those red number bubbles on multiple apps making me feel more stressed. It’s just so pleasant and organized now!
Of course, because I know that you value making things beautiful and aesthetic, I wanted to make sure you were able to create the same look for your iPhone but without all of the hassle and time down the rabbit hole.
You can grab my iOS app icon bundle for only $5 right here!
And don’t worry – I have you covered every step of the way. Your $5 download not only includes over 100+ app icons in both light and dark neutral finishes. But you will also receive my step-by-step guide to customizing your iPhone along with the free Canva template should you need one for an app that is not included in my bundle. So fun, right?!
Let me know if you found this post helpful below and be sure and tag me on social media when you grab my app icon bundle and beautify your iPhone!
P.S. Stay tuned because I have more digital organization coming soon!
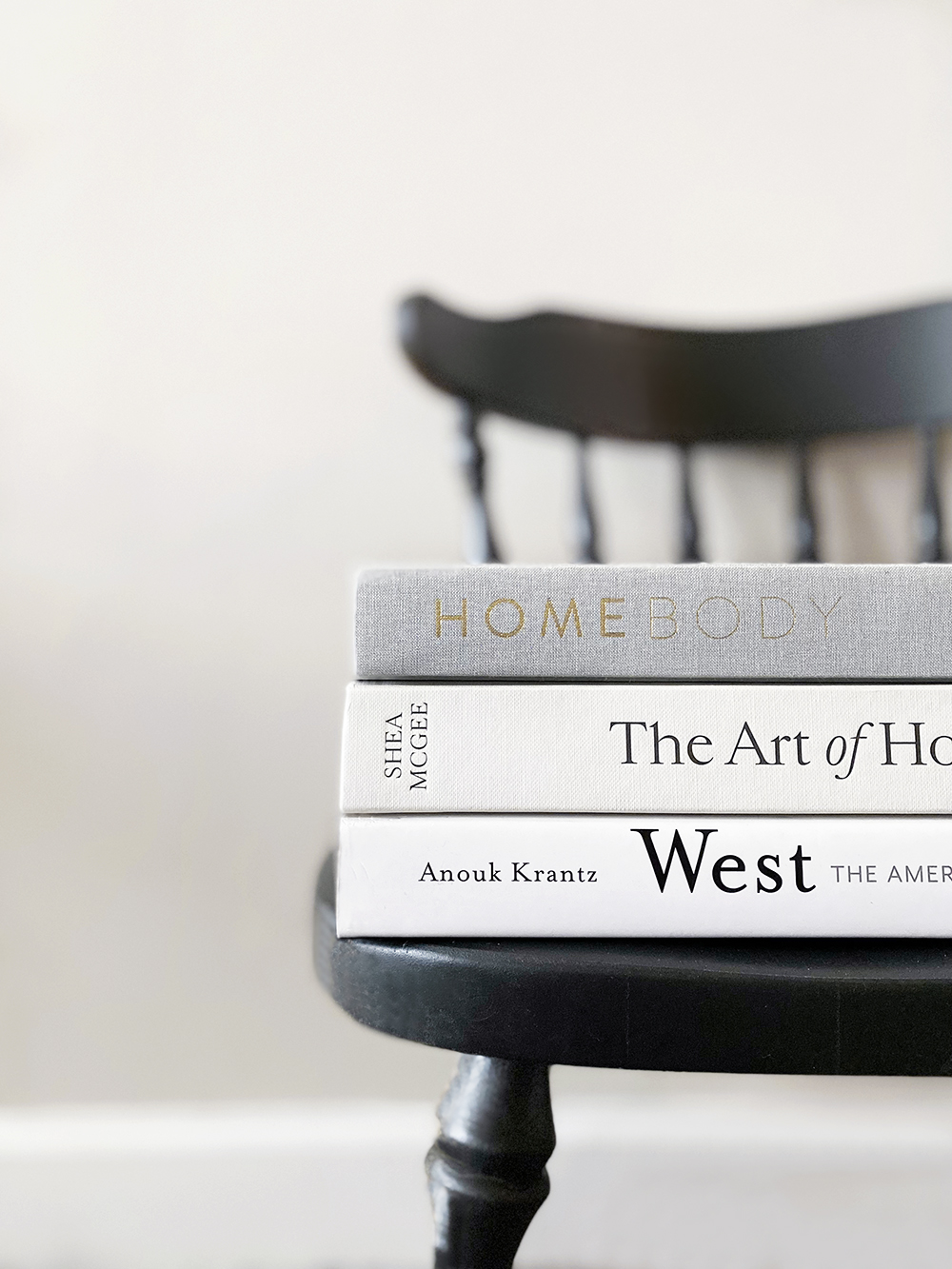



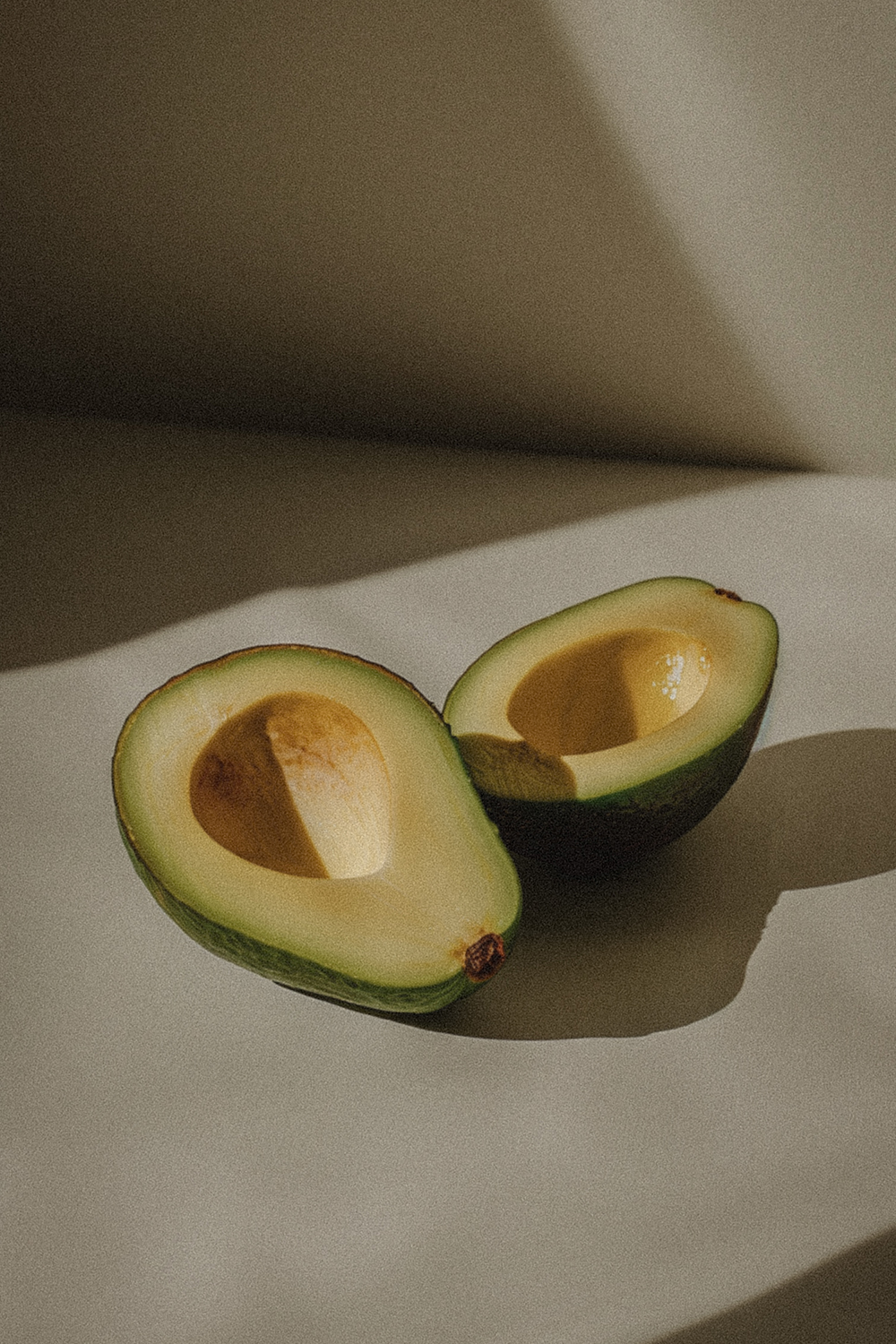

February 27, 2023